犬小屋

髪の毛、眉毛、目、鼻、口は全て★頭レイヤーフォルダ内に入っています。
★頭レイヤーフォルダの中を開いてみましょう。Kritaは初期状態ではフォルダの中が全て開いてしまっていますが、
閉じていけばクリスタと同様、下図のように整理できます。

上図の赤丸のボタン(クリスタなら三角のボタン、Kritaならフォルダの画像)をクリックすると
★頭レイヤーフォルダ内の中身が表示されます。中には
・その他(メガネ、頬紅等)
・★⇔まゆげ
・★髪
・⇔怒ったまゆげ
・★口
・★目の形
・⇔目の光
・★黒目
・★白目
以上の9つのレイヤーフォルダとレイヤーが入っています。
ここで★や⇔の説明も一緒に説明いたします。
★マーク=必ず表示するレイヤー。上図でも分かるように、★のついているレイヤーは全て表示になっています。
☆マーク=どれか一つを必ず表示するレイヤー。後述します。
⇔マーク=自由に移動できるレイヤー。眉毛の位置、目の向き等を調整できます。
マークなし=他のレイヤーと併せて使うレイヤー。あってもなくてもいいレイヤー。
です。★と⇔が同時に書いてある場合は必ず表示し、更に動かせるレイヤーです。
それではまゆげを動かしてみましょう。まゆげのレイヤーフォルダをクリックすると、下図のようになります。

次に画面左側にあるツールバーからレイヤー移動ツールを選択します。
選択後、画像の上でクリックアンドドラッグをすると移動できます。


更に細かくまゆげをいじってみます。
頭フォルダを開いたのと同様に、まゆげフォルダの中を開いてみましょう。

すると中に更に
・☆⇔まろ
・☆⇔太め
・☆⇔通常
の3つのフォルダが表示されました。
☆マークが書いてあるレイヤーは、どれか一つを必ず表示にし、それ以外の☆レイヤーは非表示にしてください。
上画像の場合、通常のみを表示し、それ以外のまろ、太めを非表示にしています。
同様にまろの眉毛に変更したい場合、まろのみを表示し、通常、太めを非表示にします。
それでは実際にやってみましょう。
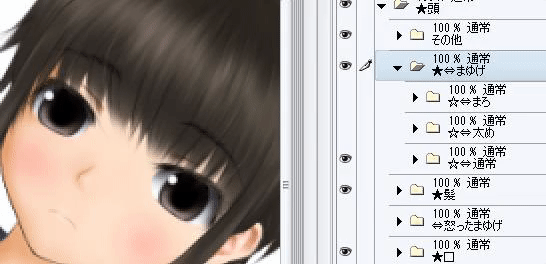
この動作により、眉毛がまろになってしまいました。
太めの眉にする場合も同様に、太めのみを表示し、それ以外を非表示にしてください。
また、まろレイヤーもフォルダになっているので、さらに中を見ることができます。

こちらも全て☆マークのレイヤーなのでどれか1つを表示に、他は非表示にします。
デフォルトでは普通レイヤーが表示になっていますが、これを怒レイヤーに変更してみましょう。
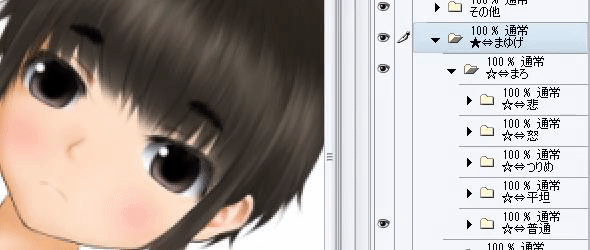
この怒レイヤーもフォルダになっているので更に中身を見てみましょう
すると左、右のレイヤーが表示されます。この左レイヤーを選択し、先ほどの移動ツールを使用する事で
左の眉毛だけを移動する、という事がで�きます。片方ずつ移動したい場合はこのように、
まとめて移動させたい場合はフォルダを選択し、移動ツールで動かしましょう。

注意点として、怒フォルダを移動すると左右の怒ったまゆが移動しますが、
まろフォルダを移動ツールで移動すると、非表示にしている「悲、つりめ」等のレイヤーも一緒に動いてしまいます。

また、唯一の例外として目に眉毛がかぶさる怒ったまゆげだけは独立しています。
これをまゆげフォルダにまとめると下図のようになってしまう為です。
このまゆげを使いたい時だけは上の★⇔まゆげを非表示にし、⇔怒ったまゆげを表示にしてください。

次は髪の毛を変更してみましょう。
髪フォルダは「★髪」と「髪後ろ」に分かれています。それぞれ下図の各色に対応しています。
寝癖、触覚、髪後ろには★マークがついていないので、表示にしてもしなくてもいいレイヤーです。
「★前髪」と「★左右の髪」レイヤーは★マークがついているので必ず表示にしてください。
坊主にしたい場合は非表示にしてください。

それでは前髪を変更してみます。★前髪のフォルダを開いてみましょう。すると下図のように11種のレイヤーが表示されます。
これらは☆マークが付いているので、この中からどれか1つだけ表示にしてください。
デフォルトでは☆通常1が表示になっているのが分かります。

それでは眉毛を変更した時と同様の手順で、☆通常1から☆右止めに変更してみましょう。
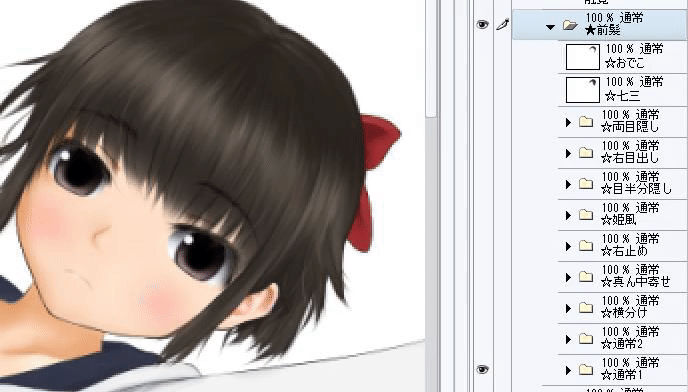
このようにして横髪や触覚等も好きなように変更してみましょう。
次は目、口も変更してみましょう。