犬小屋

Blenderファイルの使い方
Blenderは無料の3D編集ソフトです。気軽にDLして使ってみましょう
▶ 基本操作
▶ 基本操作
1・3Dアニメを色んな角度から見る
3DCGモデル作成アプリのblenderを使用する事で作成したアニメーションを色んな角度から見る事ができます。
ここでの説明は私の作成したアニメーションを再生する事を主に目的としています。
説明はwindows基準となりますのであらかじめご了承ください。
1.blenderをダウンロード
blenderダウンロードサイト←こちらからblenderをダウンロードしてください。
配布ファイルの名前の最後に作成したバージョンを記載しているのでそれに合わせるとエラーが起きにくいです。
最新のバージョンであればいいというものではなく、バージョンが違うとモデルが表示されない、動かない等の症状が現れます。

インストールの手順は以下サイトを参考にしてください。
2.ファイルを読み込む、動作の確認
blenderを起動し、動作確認用のファイルをblender上に移動等で読み込んでください。動作確認ファイルは以下から
初回起動の際、1、2分の読み込み時間が発生する事があります。
上の画面からしばらく待機し、読み込みが終わると下の画面になります。
読み込み後、スペースキーを押すとアニメーションが再生されます。再度スペースキーで一時停止します。
全角入力になっていると再生されない場合があります。半角入力に切り替えてみてください。
3.操作説明
自由なカメラで操作したい場合は01.originalの緑色のカメラマークをクリックしてください。
それ以外は予め用意された視点が決められているカメラです。
カメラの切り替えは同じくカメラマークをクリックすると切り替わります。
名前をクリックしても切り替わらないので注意してください。
マウスの中クリックを押しながらドラッグで視点の回転ができます。
さらにshiftを押しながらだとスライド、ctrlを押しながらだと距離の変更ができます。
マウスホイールが無い場合は
編集→プリファレンス→入力→3ボタンマウスにチェックを入れてください。
これで中クリックの代用ができます。
回転はALT+左クリック
スライドはshift+ALT+左クリック
距離移動はctrl+AL+左クリックです。
次に出力範囲を設定します。最初から最後までを出力したい場合はここでの変更は必要ありません。
特定のシーンのみ出力したい場合はご活用ください。
左の数字が現在映っている場面です。数字の上でクリック、ドラッグするか、
直接数値を入力する事で変更できます。開始を500、終了を600にするとその部分だけ動画化されます。
この時デフォルトの数値より小さい数値、または大きい数値は入れないようにしてください。
その場合、モーションの編集をしていない部分まで動画化されてしまいます。
例として、デフォルトで開始20、終了4000となっている場合、
開始を20未満、または終了を4000より大きくしないでください。
また、カメラによっては開始、終了箇所を指定しているものもあります。
以下の場合では開始を3220、終了を5120にしてください。カメラを変更しても自動では変更されないので手動で変更する必要があります。
以下のように、《 x ---.object 》 《 x ---.man 》 と書かれているものは、そのカメラを使用した場合に邪魔になってしまうファイルです。
そのままでは視界を遮ってしまうのでこれらのカメラを使用の際は書かれているファイルをオフにしてください。
また、[ nude ] [ winter.2 ] と書かれているものは、着衣差分専用のカメラです。 それ以外の差分で再生しようとすると
本来映す予定のないものまで映る事があります。例として09.nipple [summer.2] 《× bed.object 》のカメラを使用する場合、
差分summer.2のセットを利用し、bed.objectをオフにしてください。
4.動画保存
好きな視点、保存する範囲が決まったら動画を保存してみましょう。その前に保存先を設定します。
デフォルトでは C:/blender/ フォルダになっています。最初にCドライブにblenderフォルダを作成しておけば
動画は全てそこに保存されます。他のフォルダを保存先にしたい場合はshift+F7で下画面を出し、
出力プロパティのタブを選択、出力からフォルダのアイコンをクリックし、保存先を設定します。
C:/blender/以外を保存先にする場合、blenderファイル毎に設定が必要です。







設定ができたらshift+F5で元の画面に戻ります。
ビュー→ビューで動画をレンダリングを選択すると、Blenderレンダーという新しいウィンドウが開き、出力が始まります。
出力が終わっても音とかはなりません。終了後はBlenderレンダーのウィンドウは消しても大丈夫です。
続けて違う角度で出力したい時は、先に出力した動画の名前を変えてください。
動作確認用のファイルで出力した場合、名前は「0050-0490」となっていると思います。
この名前を変えないまま新しい動画を出力すると、警告無しで同名で上書き保存されてしまいます。

2・髪、眼、肌、服の色を変える
下記動画では体はガンマ値のみとなっていますが、ファイルによっては他の項目も設定できます。
色んな数値を入力してお試しください。
3・衣装を変える、差分を読み込む
衣装や、特定のオブジェクトの差分があるファイルの場合、右上にある赤枠のアイコ��ンをクリックすると一括で差分の選択できます。

個別で差分の表示、非表示をしたい場合、下画像の赤枠の目の部分をクリックすると切り替えができます。
最初の数字が同じものは同時に表示すると重なってしまうのでどれか1つだけ表示するようにしてください。
例として01-1と01-3は同時に表示すると服同士が重なってしまいますが、01と02は同時に表示しても重なりません。(一部例外あり)
costumeの欄にあるものは衣装、objectの欄にあるのは竿役や部屋や小物等です。
ファイル名は日本語で付けると問題が生じることがあるので英語にしています。予めご了承ください。
カメラの位置によってはオブジェクトが邪魔になって見えなく事があります。
その場合はオブジェクトを非表示にしてみてください。


4・照明を変える
上部の下矢印を押すと照明を変更できます。
下画像の赤枠内の部分を変更する事で雰囲気を大きく変えることができます。
Lightオブジェクトは必要に応じてオンオフしてください。
Lightオブジェクトを選択するとライト設定画面が表示されます。
カラーで色を、パワーで光の強さを、ディフューズ、スペキュラー、ボリュームで映り具合を、半径で大きさを変えられます。
数字の上でクリック、ドラッグで数値を変更できます。シフトを押しながらすると微調整できます。


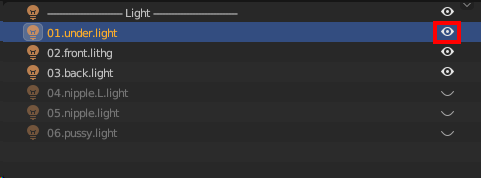
5・カメラを操作する
01.originalカメラはスタートから20秒まではAのアングル、以降はBのアングルといったふうに
自分の好きなタイミングに好きなアングルで撮影できるようにするカメラです。
赤枠のカメラマークをクリックしないと設定できないの注意してください。
また、画像左のように、外枠がある状態でないとアングルの保存ができません。外枠が出ていない時はテンキーの0を押してください。
キーボードにテンキーが無い場合、以下の設定をして下さい。
編集→プリファレンス→入力→テンキーを模倣にチェック。
これでキーボードの数字の0がテンキーの0として扱えます。
外枠がある状態になったらどこでどのアングルにするか決めていきます。
画面下にあるタイムラインにキーを打ち込んでいく事で40~600までをAアングル、
600~1000にかけてカメラが動く、といった操作ができます。
キーを打つには中央やや右のトランスフォームを使用します。
カメラの位置を数値化して表しています。この数値のカメラ位置、回転角度では左の画像が映し出されます。
マウスの中クリックを押しながらドラッグで視点の回転ができます。
さらにshiftを押しながらだとスライド、ctrlを押しながらだと距離の変更ができます。
すると下画像の角度にできました。それに応じてトランスフォームの数値も変わっています。
このトランスフォームの数値を好きな場面毎に固定する事で自分だけのカメラを作成します。
ここでは仮に100フレームから500フレームまでのカメラを設定するとします。
カメラのアングルは100から500にかけてゆっくり動かす方法と、100から499はそのアングルのままで
500からは別アングルに一気に飛ぶ方法とあります。
ゆっくり動かす場合
1、フレームを100にあわせ、カメラアングルを決定します。
2、トランスフォームの位置の数字の上でキーボードの「I」キー、もしくは右クリックからキーフレームを挿入を選択。
回転の数字の上でも同様にします。キーが打てたらトランスフォームの位置、回転の項目が黄色くなり、
タイムラインにも打ち込まれたものが表示されます。これでフレーム100の場所にカメラが固定されました。
3、フレームを500にあわせ、カメラアングルを変更、2と同様にキーフレームを挿入します。
この状態で動画を再生すると100で決めたアングルから500へとカメラが移動、回転します。
500になった瞬間にカメラを切り替えたい場合は100で打ったキーフレームを選択、
右クリック→補間モード→一定を選択してください。
一度打ったキーフレームを削除したい場合、タインラインのキーフレームを選択、キーボードの「X」キー、
もしくは右クリックからキーフレームを削除を選択してください。
また、キーフレームの上でマウスホイールを動かすと表示範囲の拡大、縮小ができるので
打ち込んだキーフレームが密集して見辛い場合はお試しください。









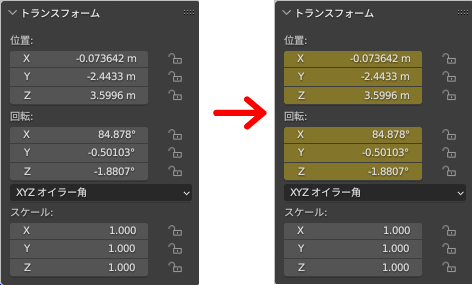


6・透明度を変える
一部のオブジェクトは透明度を変更できます。アルファの数値を下げるとより透明に、上げると不透明になります。
2023/9現在、透明にするにあたって表示が荒くなる、一部透明化したテクスチャ同士が重なると表示が消える、といった症状があり、
配布している断面図ファイルの半透明の体がそれにあたります。左の画像では体の表示がおかしくなっており、右の画像では舌についている唾液や子宮口から伸びる液体が消えています。
理想としては右の体の状態の表示をした上で唾液等も表示したいのですが、右の体の表示の処理をすると唾液等が表示されず、
左の体の表示の処理をすれば唾液等は表示されるものの体の表示がおかしくなります。
右の状態で唾液等も表示はできなくもないのですが、カメラの位置次第では唾液などが非表示になってしまいます。
現在は左の状態のファイルを配信しており、これらが改善出来次第、差し替える予定ですが、現状できる改善策(原点の位置の変更、オブジェクト配置順の変更等)を試してもうまくいかなかった為、今後のアップデートで出来るようになったら差し替えます。


7・音声のオン、オフ
デフォルトでは全音声がオンになっています。
白枠のファイル名をクリックし、赤枠のチェックを外すか、ボリュームを0にするとミュートになります。
下の場合では女の子の声と触手等の効果音を分けています。
効果音だけの動画にしたい場合はgirl.wavを選択し、ミュートにしてください。
